How to Personalize Windows 11. Windows 11 happens to be a really good operating system, but still, you can work on improving the appearance to get something much better. Well, until you decide to make some personalizations on your own, you should be aware that your own windows 11 looks just like millions of other people’s own.
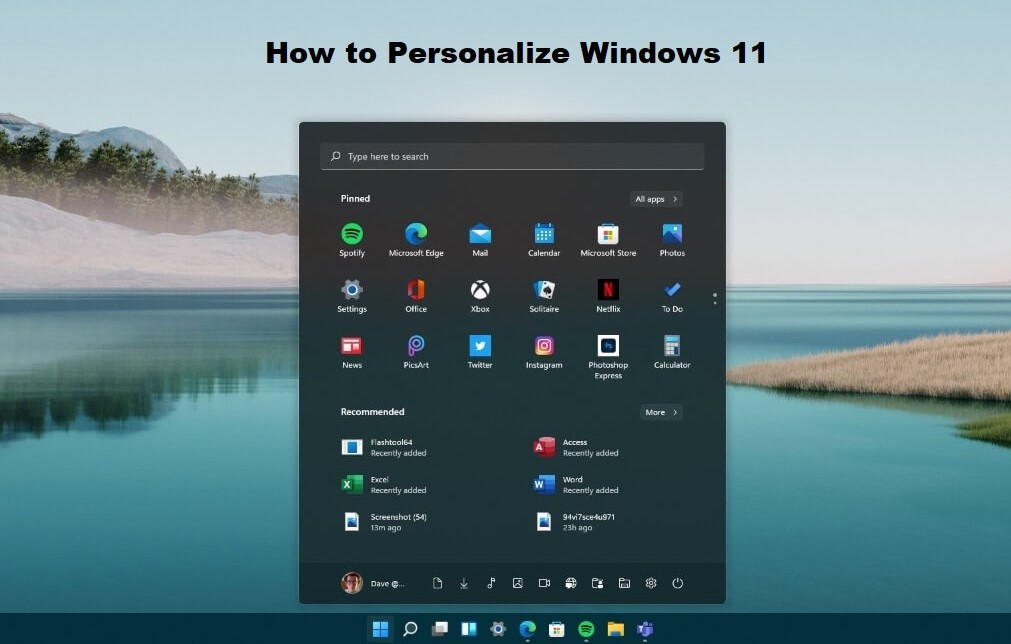
How to Personalize Windows 11
The great news here is that it only takes a little time and effort and luckily no money to inject some personality right into windows 11. Windows 11 came with some amazing customizing looks that you can take advantage of to create something great and personal. As we go through the options, you would be surprised at how great windows 11 could actually deliver for you.
Apply a Theme
One of the best ways for you to entirely change your windows 11 look is for you to apply a theme, and Microsoft did a great job in adding a handful of themes for you to choose from. To get access to these themes, just follow the steps:
- First, right-click any empty space on your desktop and then select ‘personalize’
- Move straight to the “themes” section
- You get to see a small preview of the visual changes of the themes, but you also can expect a much wider preview change.
- You also get to change the color scheme used in the entire windows, a theme can be applied to change your cursor and apply a new sound scheme.
You can also access the personalize section straight from your settings if it comforts you.
How to Get More Windows 11 themes
There are lots of built-in themes to select from by default, but if you do happen to be struggling to find something that you would like, there are tons of other interesting options that you can access straight from the Microsoft store.
You get to access these by clicking on the ‘Browse themes’ button that is under the preview of the built-in themes. From this point, you would be taken straight to the store where you would see some selection and paid-for options for you to select from.
After downloading and installing the theme, you can choose to apply it in a way as one of the built-in ones. A lot of themes include several desktop wallpapers, so you get to browse and select the one you prefer and would like to make use of. Or you can even choose to use something different for your background image if you want to.
Customizing Windows 11 Start Menu
Just as you do with the taskbar, the start menu is something that you get to spend a lot of time making use of in windows 11, so that you should have it look and work in a way that works for you just fine.
- Right-click on the start buttons
- Select “settings”
- Head right to the “personalization” section and then click “start to the right”.
- You also get to use the three toggles that would appear to choose if or not to add recently added apps, most used apps, and recently used items straight to your start menu.
- Right under this, click on the “folders” section and make use of the various toggles to select which additional shortcut should be added right in the start menu right next to the power button for you to easily access the commonly used tools and locations.
Enable Night Light
Among many incredible customizations, windows 11 came with a night light configuration. This night light feature not only gives you a great display but also reduces eye strain.
- Right-click on any empty area of the desktop
- Choose ‘display settings’
- Head right to the ‘brightness and color’ section
- Click on the night Light section and click ‘turn on now’ for you to be able to switch your display to warmer colors that so happens to be gentle for the eye.
You also get to tweak the setting and the scheduling option to have the night light turn on and off at different times during the day.
Windows 11 Taskbar Settings
The windows 11 start bar houses not only a set of icons but the start button along with some shortcuts. You would be looking at the taskbar a lot, so it would only make some sense to personalize it. To do this, follow the steps stated below:
- Right-click on any empty section of the taskbar and then select “taskbar settings”
- You can choose to begin by making use of toggles into the taskbar items to select the set of icons that should be on display in the main portion of your taskbar.
- You also get to select the toggles in Taskbar corner icons in other to customize which icons would appear in the right-hand corner of the taskbar by the clock.
