iOS 15 cross-app drag and drop feature and how to use it. Normally with the previous 1OS versions, you could only make use of the drag and drop feature within one app, but with the iOS 15, you can now easily and quickly move items between apps. Not all iOS device users know about this and in this post, I will be sharing with you how to make use of it effectively.
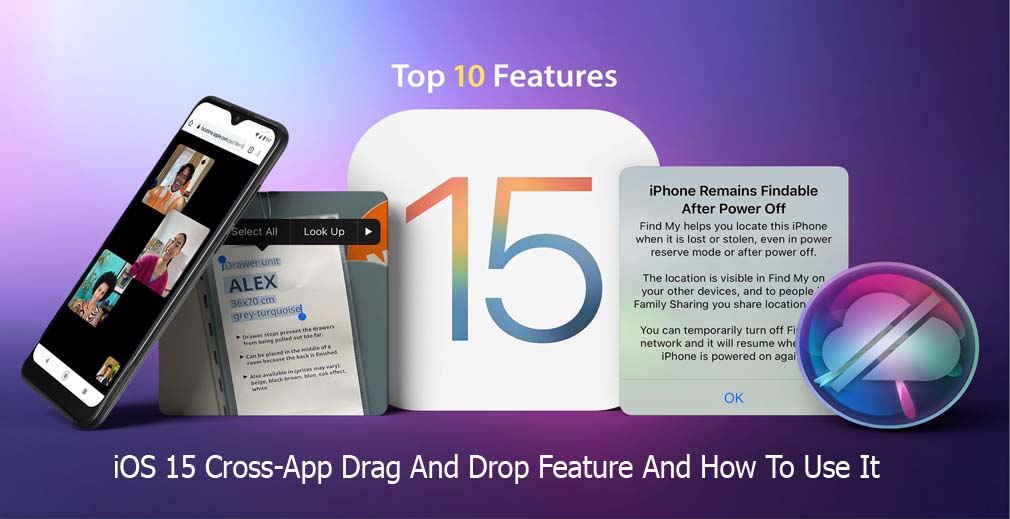
iOS 15 Cross-App Drag And Drop Feature And How To Use It
With the launch of iOS 15, the iPhone company refurbished its drag and drop feature. Previously with other iOS versions, users could only use the drag and drop feature within one app, but now with the newly updated iOS 15, users can now drag not just texts, but also images, documents, and other files from one app to another.
Many iOS users are pleased with the development. It is seen by many as an upgrade as it allows them to easily move photos and texts between apps without having to go through your entire library looking for an image or having to retype a message. All that is required for you is just a few extra fingers than you are used to, but however, the time being saved will be worth your while.
How the Drop and Drag Feature Works in iOS 15
The feature works pretty well and it’s very simple to understand and make us of. To make use of the feature for pictures on your iPhone, follow the steps below;
- First, open the photos app on your iPhone device.
- Select the photo you want.
- Next, press and hold the selected photo.
- You will then have to drag the photo until it floats under your finger.
- You will then have to use another finger to swipe up from the bottom of your screen and reveal your open app previews.
- Hover over the preferred app you want to drop the image. Or you can instead swipe them away and go to your home screen and open your preferred app.
- Lastly, find the area or place rather in the selected preferred app you want to drop the image and lift your finger.
That’s it! you have just made use of the drag and drop feature for photos in your iPhone.
How to Use The Drag and Drop Feature for Text on The iPhone Across Apps
To use this feature effectively for texts on your iPhone, follow the steps below;
- Find the text you want to drag and drop.
- Next, select the text just as you would with the copy and paste function.
- Press and hold the selected text and use another finger to swipe up and access your open app previews or home screen.
- Locate the app you want to drop the text and find the place in the app you want to drop the text and lift your finger.
That’s it! The cursor will help you to successfully choose the text placement.
