It seems that Microsoft really wants its users to make use of the teams feature. But just in case you don’t, do you know how to remove teams from windows 11?
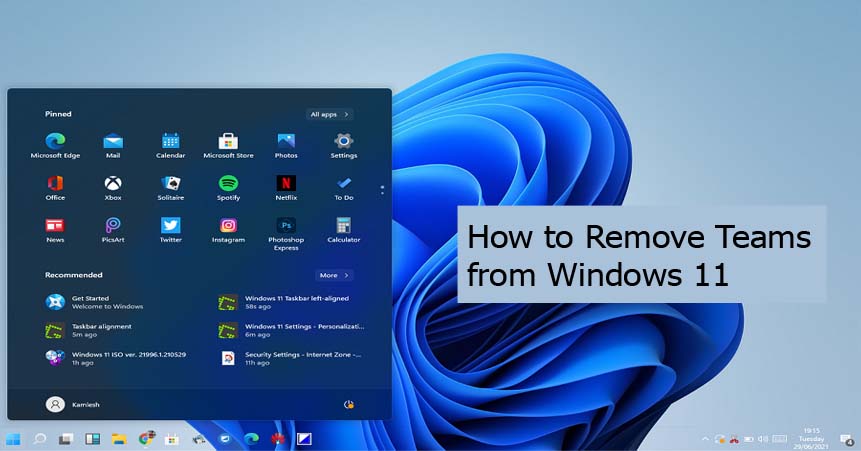
How to Remove Teams from Windows 11
If you haven’t been using Microsoft’s Teams collaboration app lately, you will see a new icon on your taskbar when you first install windows 11, the teams tool icon. And when you hover your cursor across this icon, a camera inside a cartoon speech balloon type, it will say chat. You will then have to click on this icon and then you will be invited to meet and chat with friends and family using the feature, Microsoft teams.
If you are used to teams and are already making use of it, it is okay. And when you click on the chat icon you will now be able to chat with friends, family, and even colleagues using a pop-up box. What then if you are not interested in using his tool and its services?
What to Do If You Are Interested In Using Microsoft Teams
If you are not interested in making use of this said feature, there are several things you can do. And in this post, all of your options will be discussed. You can stop the app from loading itself automatically whenever you start your device. You can also remove the chat icon from your device’s taskbar. And lastly, you can uninstall the app if you really want the whole thing to go away.
How to Stop Teams from Loading on Startup
It is easy to stop teams from loading automatically whenever you start up your device. This will get your device to start up faster and also reserves your device’s memory for the important stuff. To do this;
- Open the Settings app on your desktop or PC. Click on the start icon and select settings from the pinned menu or right-click on the Start icon and select Settings. Or type “windows + i” on your keyboard.
- Next, select apps and then startup.
- Scroll down the menu down to Microsoft teams and toggle it off.
That’s it. And while you are at it in the startup menu, you can also turn off other apps that automatically start up when you turn up your device.
How to Remove Teams from Your Taskbar
Stopping the team’s app from automatically loading does not remove it from your taskbar. And if you think the teams icon is taking up space on your taskbar, you can easily remove it from there and to do this;
- Right-click on the taskbar.
- Click on taskbar settings and under the taskbar items, toggle off chat.
That’s it.
How to Uninstall Teams
Lastly, if you don’t want the tams app around or on your device, you can instead uninstall it. and there are two ways to get this done. You can do this via the start menu or via the settings page.
Via the start menu;
- Click on the start menu icon in the taskbar. Select the all apps button.
- Next, scroll down to the Microsoft teams app. Or type teams in the search box.
- Locate the app and right-click on it.
- Select the uninstall option. Click on the uninstall tab again after being told that the app will be uninstalled.
Via settings
- Open the Settings app and select app from the left-hand menu.
- From the menu page, selects apps and features.
- Locate the Microsoft teams app. You can do this by scrolling down the page or by simply entering “teams” into the search box.
- Lastly, click on the three-dotted icon next to the app’s name and select the uninstall option. Click on the uninstall option again.
That’s it. The app will be uninstalled permanently from your device successfully.
