The Microsoft Family Safety App is Microsoft’s answer to Google’s Family Link app. It provides insights into how your child is using their phone, their location. And it even allows you to set cut-off dates on app use and game time.
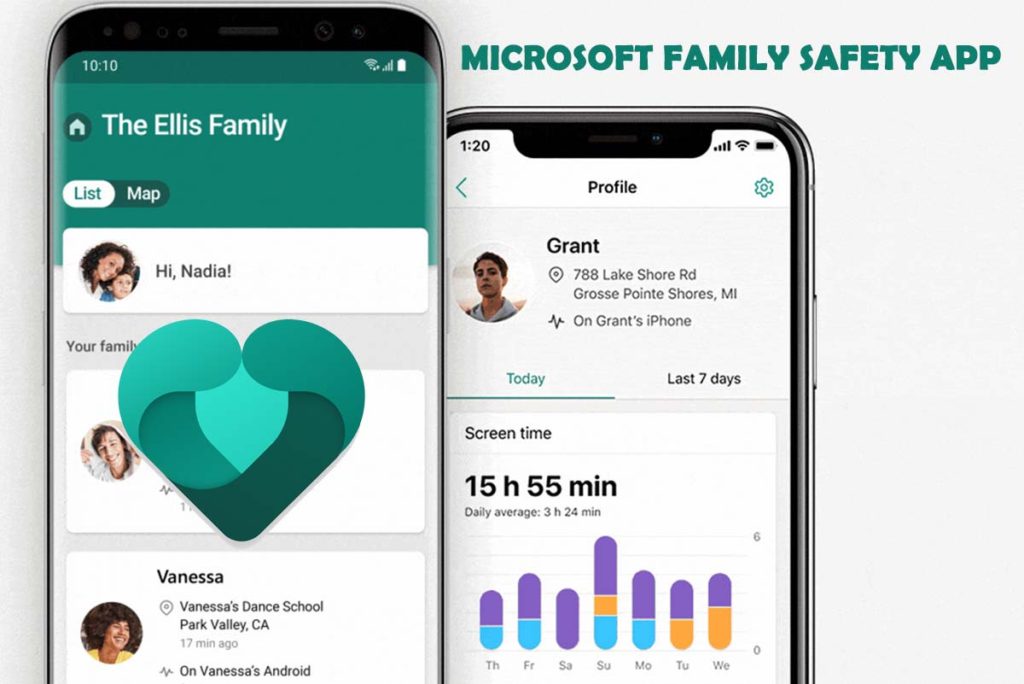
Previously Microsoft Family Safety was only available as an app to manage your child’s computer use in Windows 10.
Now it is also available for Android and in preview for iOS. Apple features a similar app to the current called Screen Time.
Microsoft Family Safety App
Using Microsoft Family Safety features a few prerequisites. You’re required to have a Microsoft Family Group.
Your child must have Microsoft Launcher and Edge or Internet Explorer installed on their phone. And you ought to add your child as a member of your family group.
How To Use Microsoft Family Safety App
Follow the steps below to get started:
- Visit the Microsoft Family Safety page at https://account.microsoft.com/family/about. If you haven’t signed in using your Microsoft account yet, you will be prompted to. Then you’ll be able to select Create a family group to get started.
- To create your family group for the first time, you’ll have to answer a couple of questions.
- When you’re logged into your Microsoft account, select the Add a member link within the Family section.
- You’ll be prompted to add another household member to your group. If you’re adding a spouse, select Organizer. While if you’re adding a little child, select Member.
- Enter the e-mail address, the right Captcha code, and choose to Send an invite.
- When your child account is first added, you will need to configure what organizers in your Microsoft Family Group can see.
- Under your Child’s account, select Manage permissions. Enable organizer permissions under all sections.
- Your child should receive an email with the invite to the Microsoft Family Group. Have them open the e-mail and choose Join Now.
- Once your child has joined the group, they’ll also be required to install the Microsoft Launcher app onto their phone. And you’ll be able to track their location.
- Currently, this app is simply available for Android. Help your child enter the app permissions for the Microsoft Launcher app and enable a minimum of the location setting.
You’ll need to allow the Microsoft Safety Family app few minutes to sync with the Microsoft Launcher app.
Monitoring Mobile Usage With Microsoft Family Safety
Once the Microsoft Family Safety group is synced, there are tons of operations you can see and control on your child’s mobile device.
- The Activity tab is where you’ll access all of the settings on one page. It is also where you’ll enable or disable overall monitoring. One of the first activities you should do is enable Activity reporting.
- The Screen time tab is where you’ll be able to control at what time of day your child is allowed to use their devices. Currently, these settings are just for Windows 10 or Xbox devices and not mobile phones.
- App and game limits are where you’ll either block your child from using certain apps. Otherwise, you can set a time range when they’re allowed to use them.
- Content restrictions allow you to manage what type of content or apps your child is allowed to access based on his/her age.
- Toward the bottom of this page, you’ll either always block or always allow specific websites also.
- On the Spending page, you’ll be able to require your child to ask permission if they ever want to shop for an app from the Microsoft Store. You’ll be able to also add money to their Microsoft account balance.
- One of the good features of Microsoft Family Safety is the Find your child page.
On this page, you will see the present location of your child.
Microsoft Family Safety for Android
If your child has an Android phone, the Microsoft Family Safety app is a useful alternative to other parental control apps.
Keep in mind, however, that using Microsoft Family Safety requires your child to willingly join your Microsoft Family Safety group. And keep the specified apps installed.
So, ensure to speak with your child before setting everything up. And everyone will be on a similar page regarding the appropriate use of mobile devices.
More Related Content
- Surface Duo Emulator Updated by Microsoft – Surface Duo Emulator
- Microsoft’s Xbox $100 immersive gaming Wireless headset – Xbox Wireless headset
- Microsoft Office On Chromebook: How To Run Office For Chromebook Online
- Microsoft’s Bethesda Deal: Microsoft Acquires the Bethesda Softworks in $7.5B deal
- Microsoft Surface Duo Review: Everything You Need to Know About Microsoft Surface Duo
