Have you used Videoask? it is very easy and simple. It can be used as ordinary and as an agent. before we see how to use Video, let’s discuss briefly on Videoask. Videoask can be defined as a web app that happens to let you ask your audience questions, and receive answers, face to face.
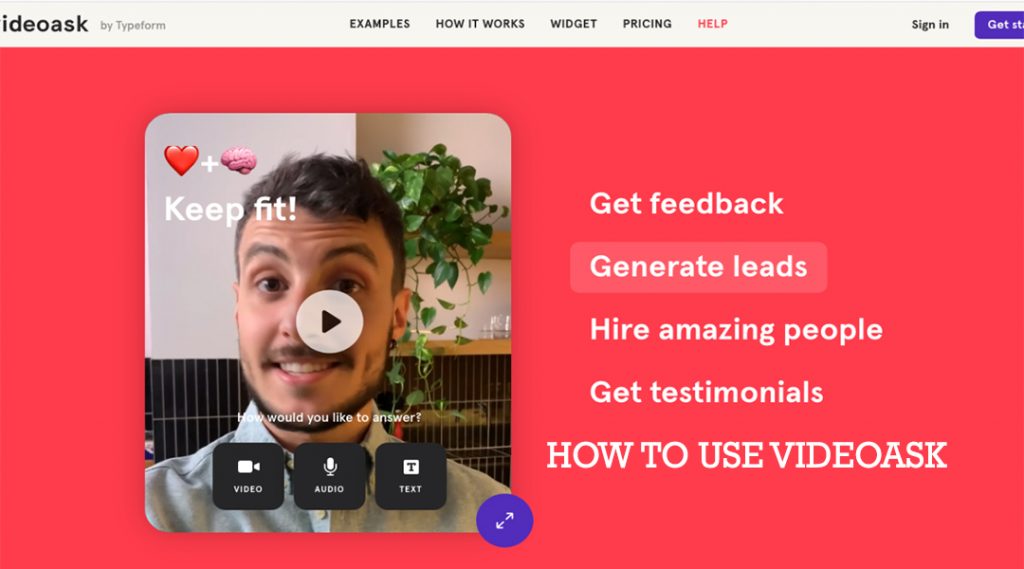
The app is available on Android, and also available on iPhone app too. The video app was officially launched on Nov. 21, 2019. It also helps to follow up with another video to start a conversation.
How to Use Videoask – How Videoask Works
See how the Videoask works.
- First, you record a video of yourself self-asking a question with the Videoask app
- Follow by sharing the link or embed it into any webpage
- Wait to receive answers from your audience in video, voice, or text format
- All the answers will be saved in your Videoask account for you to view and reply
- Then you need to follow up with another video to start a conversation.
How To Make Videos on Videoask
What can you use videoask for? It can be used to recruit and interview new team members, generate and qualify leads, collect video testimonials, coach clients, and even create documentary films.
The following are ways to create videoask.
- Login to your Videoask account
- Once login to the account, click Create your 1st videoask
- Name your videoask a name
- Select if you want to collect contact details. By default, the contact form will be turned on, click the toggle to turn it off
- Choose which language you want to use for your videoask.
- After that, click Create Videoask
- Now you will be prompted to choose your video source
- To record a new video, click WEBCAM
- Before you start record, you will need to give Videoask permission to use your camera and microphone. Click Request permissions
- a pop-up window will ask for permission to your camera and microphone. Click Allow
- Click the camera and microphone icons located at the top of your screen to choose which camera and microphone you want to use for your recording
- Try to make eye contact with the camera when you are performing, click the red button to start recording
- You will receive a 3-second countdown before the recording begins
- Each video is 2 minutes long. When you finish recording, click the (Red) button
- You can preview your video footage. To save it and process it, click yes. To re-record, click NO.
- To add any overlay text on top of your video, type it into the overlay text box. You can choose to dark video for text readability by clicking the toggle from the dropdown menu.
- Finally, select if you want your video to fit or fill the screen. The entire width will be shown if you choose to Fit Video. If you leave this setting off, your video will fill the screen, with the exact dimensions depending on screen size
- When your setting has satisfied you, click Continue
- Next will be prompted to add a title to your videoask step
- After that, you will be asked to select an answer type for this step of your videoask.
- Click on the dropdown menu to choose a different answer type
- When you are true with your editing, click Done
- Now you have your videoask. To view it in action and submit a test response, click your video
