You might want to learn a way on How To Use Siri. In deciding on one among the best voice assistant in 2021, the majority goes for Alexa or Google Assistant. With Siri as an afterthought.
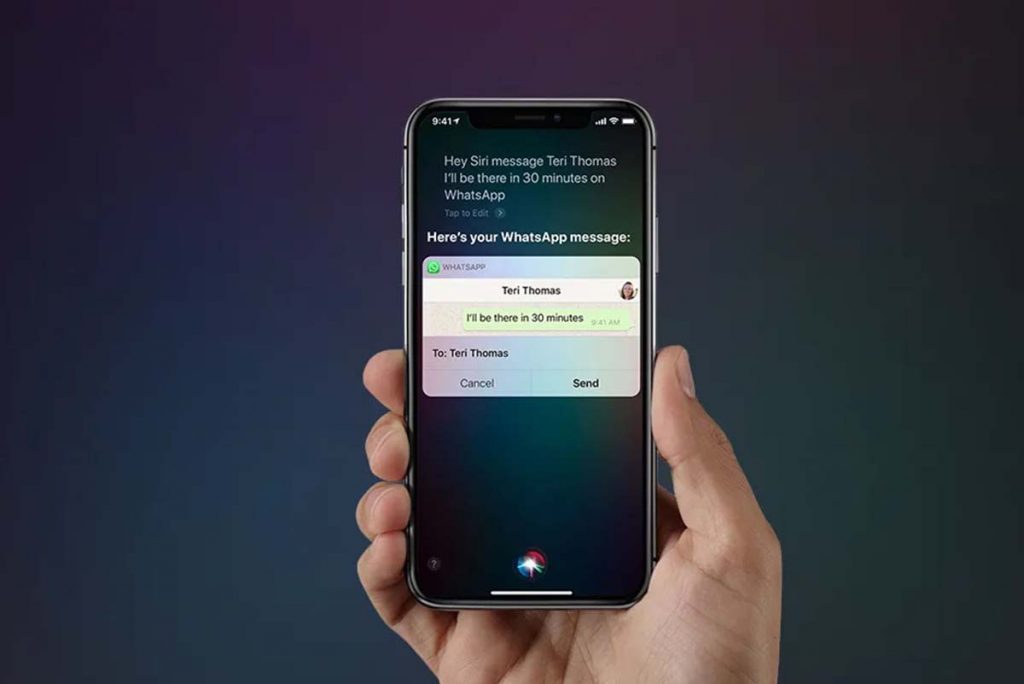
Yet Apple’s Siri has been packed with significant upgrades and recent software updates like iOS 14. And this makes it more useful for iPhone users than in the past years.
Sometimes you might want to set reminders or check information without opening up your iPhone apps. Or maybe control your smart home devices with your Apple Home Pod mini. With all these in mind, you will need to learn How To Use Siri effectively.
Apple’s Siri
This article entails some useful Siri settings and customizations. Including a way to change Siri’s voice, how to improve Siri music recommendations, and the way to summon Siri.
First things first, you would like to know a way to call Siri. Just like other smart speakers, Apple Home Pod is always active listening for Siri’s wake word.
And most users, however, will want to call Siri from their iPhones, with different means of summoning the smart assistant.
Siri on iPhone
To access Siri on iPhone, you will have to get to Settings, scroll and tap Siri & Search to find your Siri customization options.
Siri Customization
Here are a number of some Siri Customization you might want to learn about. All these are a way on How To Use Siri:
Listen for ‘Hey Siri’:
Turn this on to let your iPhone always listen for the wake words ‘Hey Siri’. With this on, you’ll be able to call Siri at any time without pressing a button.
Press Side Button for Siri:
With this feature activated, you can skip the wake word altogether. Hold down the power button, and Siri’s sphere icon will appear at the bottom of the screen. Then say your command without bothering with saying ‘Hey’.
Allow Siri When Locked:
This feature ensures that you don’t need to unlock your phone before Siri responds to you. It is a useful shortcut when you’re out and about while masked or when your phone is out of reach. But it also could theoretically let somebody else use some phone functions without a passcode.
Language/Siri Voice:
Want Siri to talk in a different accent, with a male or female voice, or a different language altogether? Users can now change Siri’s voice as of iOS 14.5 to a range of latest options.
Announce Calls:
Have Siri allow you to know who’s calling. Visually impaired users can set this to ‘Always’. While other users can activate it while wearing headphones or using Apple CarPlay for once you can’t explore your screen.
Siri Responses:
Believe it or not, you’ll be able to use Siri without having the voice assistant speak to you audibly. Set Siri to reply only when you say ‘Hey Siri’ or when the side mute switch is turned off. Or you can set Siri to reply even when everything else is muted.
Always Show Speech:
Within the Siri Responses menu, activate this feature to make your voice commands appear above Siri’s text responses. It is a useful way to check if Siri actually understood what you asked.
Siri Setting
Depending on which Settings you have got active, you can call Siri by holding down the power button. Or by saying ‘Hey Siri’ when your phone is up-facing and uncovered.
- Head to Settings.
- Then navigate and tap on Accessibility.
- Select Siri and switch on Always Listen for ‘Hey Siri’.
You can toggle on Type to Siri in that same menu.
