So are interested to know how to use safari extensions on your iPad and iPhones? One of the handiest types of software in anyone’s quiver is the browser extension: those cool little applets that let your browser do what you want it to do.
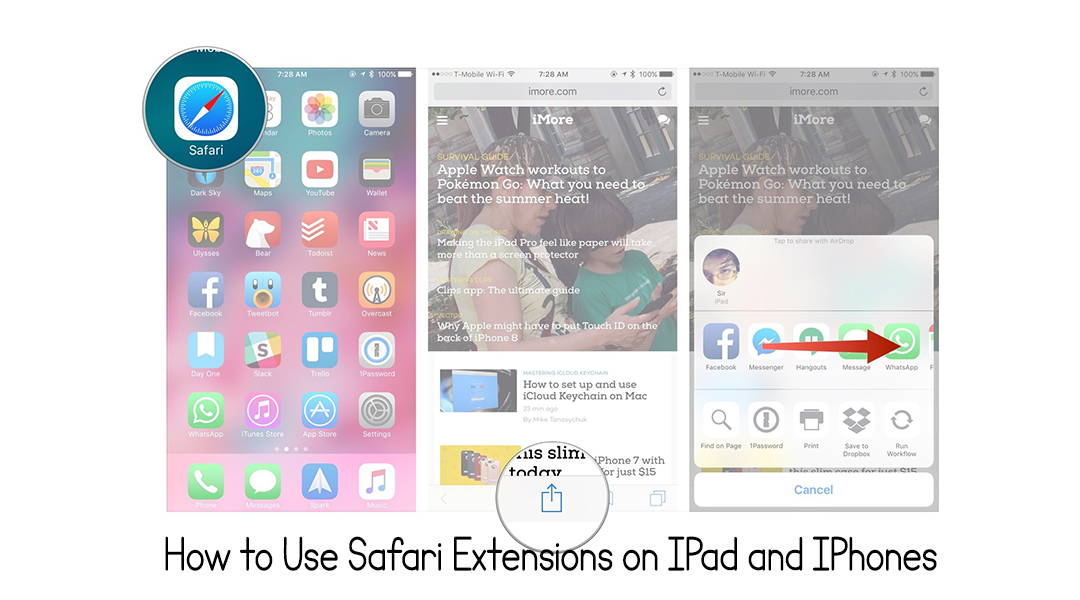
And one of the nicest things about iOS 15 and IPadOS 15 is that you can now add extensions to the Safari browser.
Even though this is a new feature that launched with the latest iOS version, there are already a number of useful extensions available for you to add. What follows is a rundown on how to add extensions to your Safari app
How to Use Safari Extensions on IPad and IPhones
Pretty much everyone is likely familiar with browser extensions and what they are. But if not, they are downloadable add-ons that improve and increase the functionality of their browsers.
And with iOS 15 and iPadOS 15, Apple is bringing the ability to install extensions. Technically, this was already possible with iOS 14, but Apple is hoping to expand things this year.
Previously, the only “extensions” you could download and use were content blockers. While that largely remains true right now, the goal is to have extensions turn into an entire ecosystem in the App Store.
How to Add the Extensions
- Tap on the Settings app.
- Scroll down to and select Safari > Extensions.
- Any extensions that you’ve already installed will be listed here. Tap on “More Extensions” if you’d like to see what’s available in the App Store. (You can also simply go to the App Store and search on “Safari Extensions.”)
- Once you’ve installed your first extension, you’ll see a little “puzzle piece” icon on the left side of Safari’s address bar. Tap that, and the menu that pops up will include your current extensions plus a “Manage Extensions” selection, which lets you toggle your extensions on and off.
Some Extensions to Try
This is a small sampling of some of the extensions that you can now access via the App Store. They are listed below;
- Amplosion; AMP, which is short for “Accelerated Mobile Pages,” is a web format created by Google to optimize search results for mobile browsers. However, if you’d rather not have Google tweaking the web pages you upload, you can use Amplosion to redirect the AMP links that show up in search results into normal mobile links.
- Noir; when browsing at night and might have set your iPhone or iPad to dark mode, you will often hit a website that is bright enough to make your eyes water. Noir allows you to set a dark mode for all the websites you visit.
- 1Password (subscription needed); 1Password is a well-known and respected password manager. If you’re a 1Password user, there’s no question that you’re going to want to add this one to your mobile Safari app.
- Super Agent for Safari (free); this handy extension automatically fills out a website’s cookie consent forms based on your preferences, which can save you a lot of time and irritation.
- Web Inspector (free); something for developers: an app that lets you inspect the HTML coding of a website, modify it, debug it, and perform other essential tasks.
The above are some of the extensions to try out.
How to Use Safari Extensions on iPhone and iPad
Now that you’ve installed one or two Safari Extensions, you can use it. Once everything has been enabled, here’s how you can use Safari Extensions on the iPhone and iPad:
- Open Safari on your iPhone or iPad.
- On the iPad, tap the Share icon in the top toolbar.
- If using the iPhone, tap the three-dot icon in the toolbar and then select Share.
- Scroll through the list of actions and tap the extension.
In the event that you can’t find your extension in your list of Actions, you’ll need to add it.
How to Delete Safari Extensions on iPhone and iPad
Follow the steps below to delete safari extensions on iPhone and ipad;
- Open the Settings app on your iPhone or iPad.
- Scroll down and tap Safari.
- Under General, select Extensions.
- Tap the toggle next to all of the features provided by your installed Extensions.
Sometimes you come across a different tool that gets the job done better than the old one. In that case, you’ll want to delete the Safari extension from your iPhone and iPad. However, before you just simply go deleting things, you’ll first want to turn off the functionality.
