If you are looking forward to freeing up space on your iPhone, most people often forget about the Clearing Cache option, history, cookies, or other temporary data from your apps. Well, this article would be bringing your awareness to that matter as I would be giving you every step you need to clear cache on iPhone and iPad.
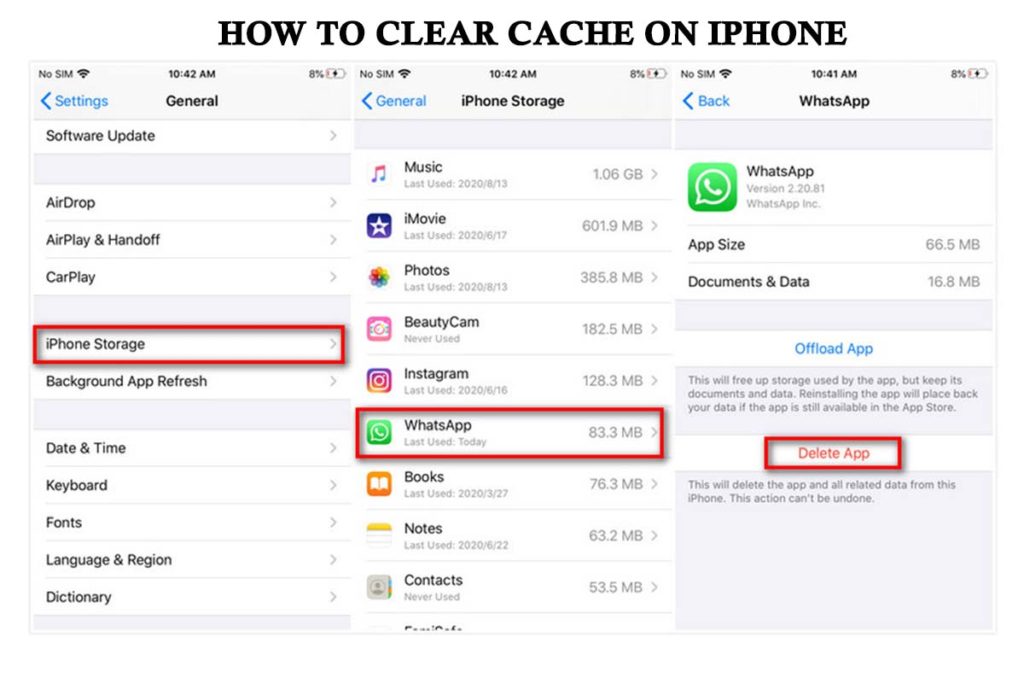
How to Clear Cache on iPhone
Browser Apps have tended to store bits of sites you visit on your phone, accumulating more and more as time goes on. These Cached files make things faster for you when you revisit a website but can bring up issues when the site has been updated. They also get the site to grow beyond its initial download size.
Locating and deleting some cached files on your iPhone can be a difficult task, so this article would be offering every method available to clear out all the caches pilling up on your device.
Clear Cache on iPhone
Clearing Cache on your Browser
Most iPhone users make use of Safari, Chrome, or Firefox App on their iPhone or iPad. Well, depending on the app that you make use of daily for browsing, you would have to make use of different methods to help you clean up the leftovers of all your recent web surfing.
Safari
To clear cache on Safari, follow the steps below:
- All Safari users are expected to open the setting app
- Scroll to safari settings
- Right in the menu, scroll down till you locate ‘Clear History and Website Data.
- Confirm the option and immediately, Safari will clear everything
You can also choose ‘Block All Cookies’ in other to prevent your cache from filling back up again with all the Junk that you do not require.
You can also navigate to settings > General > iPhone Storage > Safari > Website Data. This would display the website files that currently have files that you downloaded into your cache, which includes the amount of space that is taking. You can choose to delete individuals’ sites by swiping left or tap ‘Remove All website Data’ to erase everything.
Chrome
For Chrome, follow the steps below:
- Scroll up to make the bottom navigation tab appear, tap the ‘..’, and then select history.
- Tap the red ‘Clear browsing Data’ section and chrome would enable you to delete any of the following browsing history, cookies, cached images and files, site data, saved passwords, or autofill data (like addresses).
- Select ‘Clear Browsing Data’ to finish.
Firefox
For Firefox, follow the steps stated below:
- Tap on the three parallel lines located at the bottom tab and select settings.
- Then go to Privacy
- Data management; there you can individually or globally clear website Data, or Clear any of the following private data: cache, browsing history, cookies, tracking protection, offline website data, or downloaded files.
Clear third-Party Apps Cache on iPhone or iPad
Some third-party apps come with a built-in browser that can clear Cache Data. We cannot exactly run through all the methods for every third-party iPhone app, but some of them come with some useful tools in the iPhone Settings app.
- From the setting’s main menu, scroll down to the long alphabetical list of third-party apps and then choose the app in question.
- Below are the app’s settings, you would see an option ‘Reset Cache on Next Launch’. This option would help you erase all the junk that you do not need.
If this option is not in the app settings, then the app doesn’t have it. this means you would need to locate its own in-app settings menu.
Delete and Reinstall Apps
If the app has no clear way of erasing cache, then your final bus stop is to delete and reinstall the app that you want to erase.
Go to settings > General > iPhone Storage and Click on any of the app. You would discover how much of the storage space is documents and Data, versus the app itself. Normally, you should offload older apps, that would remove the app but keeps your saved data for later. In this case, the saved data should not be a problem, and fully deleting the app is your best recourse.
Tap on the delete app twice and then go to the app store and then search for it, and then redownload it into your smartphone. The Documents and the data are expected to reset with only just some MB – at least until you begin your browsing or start importing the user’s data again.
Reset Your iPhone
This is not just your iPhone apps that possess a cache. Phones sometimes make use of your local storage in other to keep your information that would help you complete the basic tasks much faster all this stored shortcut data would accumulate with time.
And if your phone seems to be running very slowly, try resetting your iPhone. Not a total reset that would help wipe out all your saved data, but rather turning it off and on again.
On a much later smartphone, that means holding the power button and either of the volume buttons together until the ‘Slide for you to power off option appears; on other older models, just press and then hold your power button. Shut it down, and then immediately turn it on again. With this, the iOS Cache should all be cleared.
More Related Content
- iPhone Xs vs iPhone XR: iPhone Xs VS iPhone XR Specs Comparisons
- Wireless Screen Mirroring Device – How To Connect iPhone and Android Devices to a…
- Google Assistant on iPhone – What To Ask Google Assistant on iPhone
- SOS Emergency Feature – SOS Emergency Feature on iPhone And Apple Watch
- Apple Rumored to Cram Larger batteries into iPhones – Potential iPhone 13 Specs
