Now it is time or you to Customize Your Home screen on iOS 14. iOS 14 is a system update that has been released for iPhones and it has more home screen customization than ever. Customize Your Home screen on iOS 14 is an article for writing to guide you through the process of customization your iPhone if you get too caught up and worried about how to get it done.
Well, you need not worry if you don’t know how to customize your home screen. As I will be sharing with you how to customize your wallpaper, personalize your home screen, and also set new widgets to keep it more personal. So, let’s dive in.
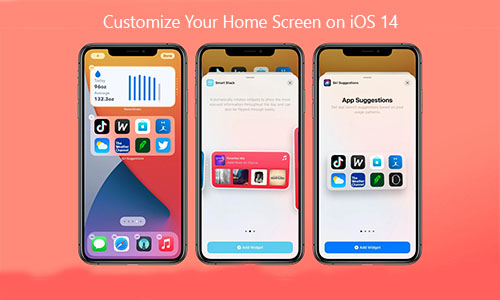
Customize Your Home Screen on iOS 14
One of the major and best parts of setting up your iPhone is customizing or personalizing rather than your style. With the new Apple update for iPhone, the phone takes a step further by letting you make use of widgets. Also, some flexible tiles that will enable you to quickly perform actions.
Customizing your iPhone is something you should get a good feel for your phone. If you’re the person that likes colorful kinds of stuff, well you can make your iPhone colorful to match your style. And the whole process of customizing the phone is simple and fast to do.
In this article, I will be starting with the basics and then walk you through some of the more advanced features. That way, you can jump in wherever you feel comfortable.
CHECKOUT >>> How to Personalize Your Facebook Shortcut Bar – Shortcut Bar Settings | Facebook App Download
How to Customize Your Home screen on iOS 14
Now, without wasting time, let’s move into the basics;
Wallpaper
There are plenty of good quality wallpapers for your iPhone, which saves you the trouble of having to find your own. Well, not unless you wish to use your picture. To use the Apple wallpapers on your iPhone with iOS 14, follow the steps below;
- Open your iPhone Settings
- Then tap on “Wallpaper”.
- Tap “Choose a New Wallpaper”.
- You can choose Dynamic, Stills, or Live.
- Look through and tap on the wallpaper you’d wish to use.
- Pinch, swipe, and zoom to set the image to your liking and tap on “Set”.
- Choose to “Use as Lock Screen, Home Screen or Both”.
If you wish to set a custom Wallpaper instead, follow the instructions below;
- Open Photos on your phone.
- Then search for the picture you want to use and tap on it.
- Tap on the Share button.
- Scroll down and tap on Use as Wallpaper”.
- Pinch, swipe, and zoom to your fitting and then tap “Set”.
- Select to use as the lock screen, home screen, or both.
The above is how you set a Wallpaper on your iPhone.
Widgets
Widget is a new feature that came with the latest iOS update. They are tiles that you can place on your home screen that offers an expanded functionality over something like an icon. Follow below to add widgets to your iPhone home screen;
- Tap and hold on your home screen until you see the icons wiggle.
- Then tap on the + at the left corner.
- Scroll through and locate the widget you wish to use.
- Tap on the widget that you like to add and scroll left or right to change the size of the widget.
- Then tap on “Add Widget”.
- Lastly, drag the widget into place.
However, if you wish to create your widget, you can do that by install Widgetsmith from App Store. Then follow below;
- Open the Widgetsmith and tap “Add Small Widget”.
- Then tap and hold your home screen until your apps start to wiggle.
- Tap the + sign at the left corner.
- Scroll and tap on “Small Widget”.
- Select “Add Widget”.
- Drag it to place, then tap and hold Widgetsmith widget.
- And tap Edit, then select the widget you’ve created.
That’s how to set or add a widget.
Article source from Appleinsider.com.
CHECKOUT >>> New iOS 14 Features: How To Update Your Device To iOS 14 Or iPadOS 14
